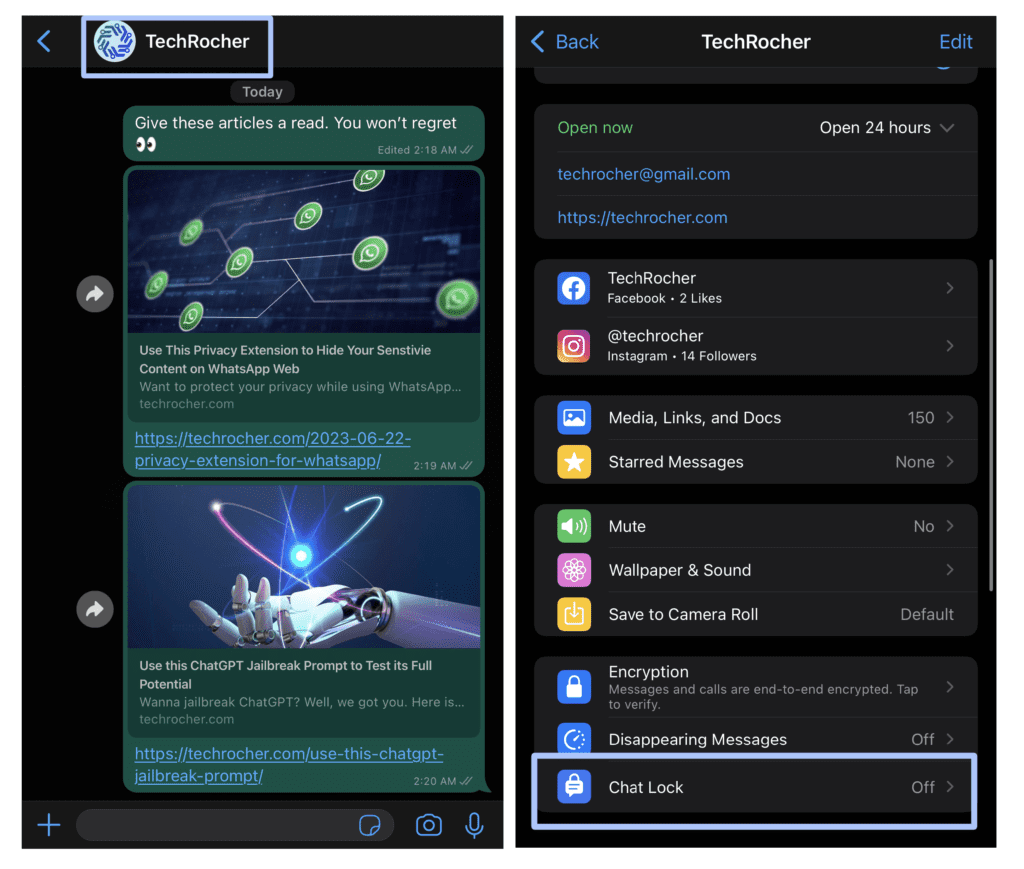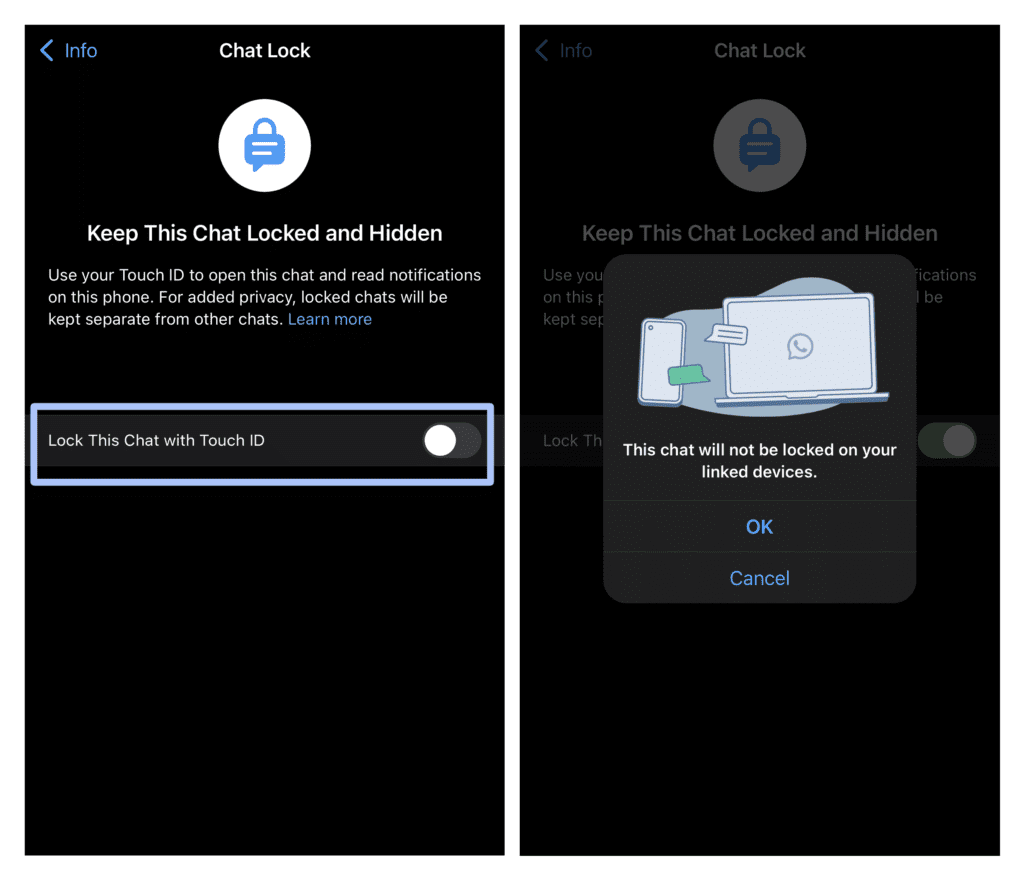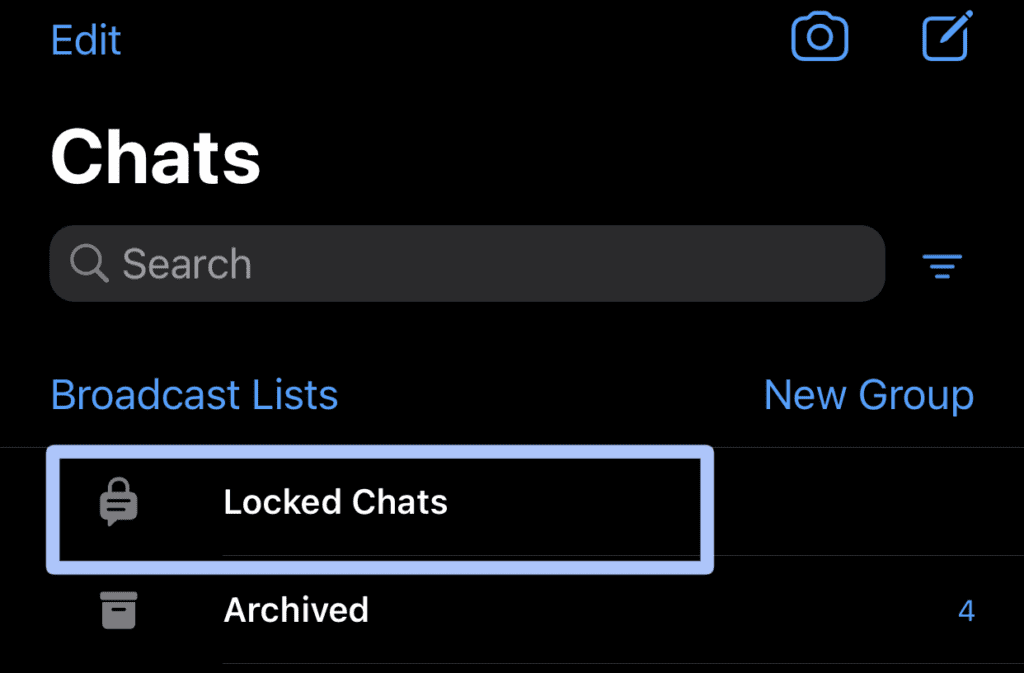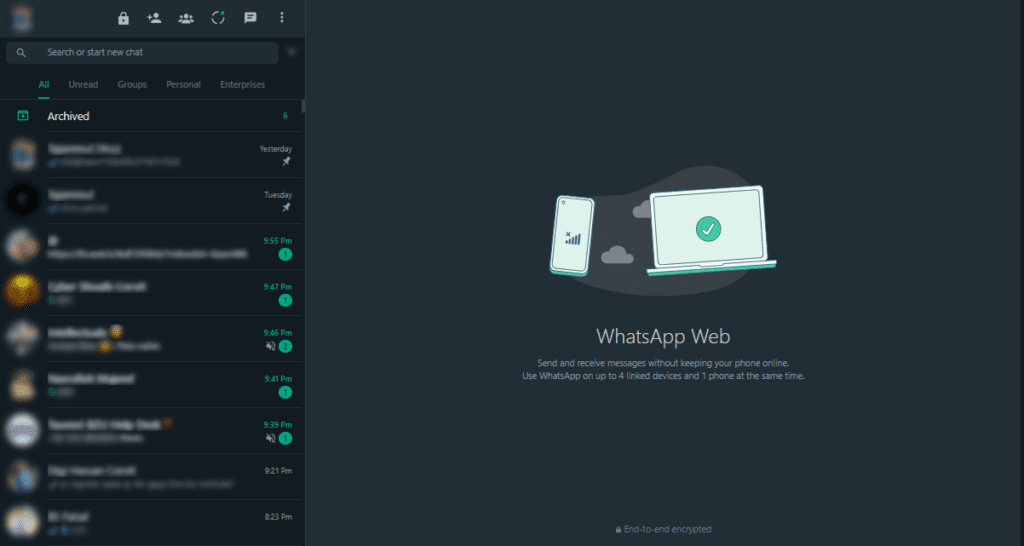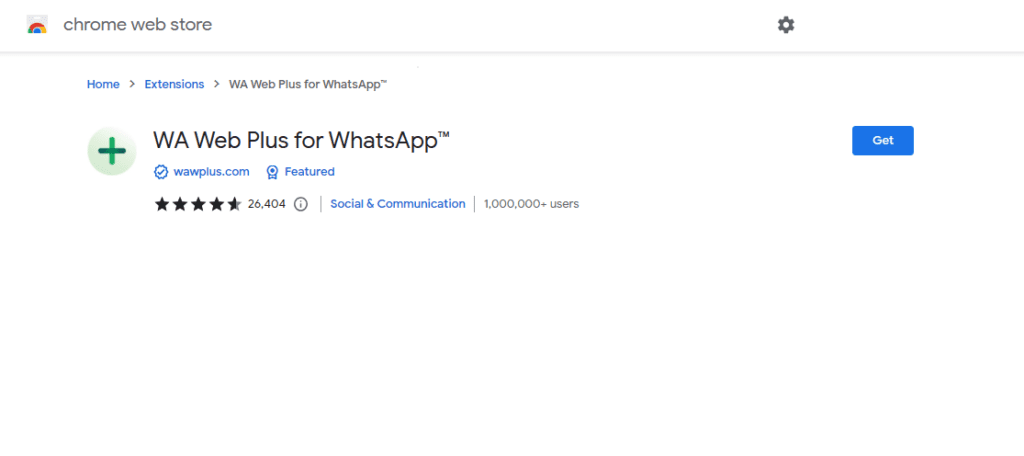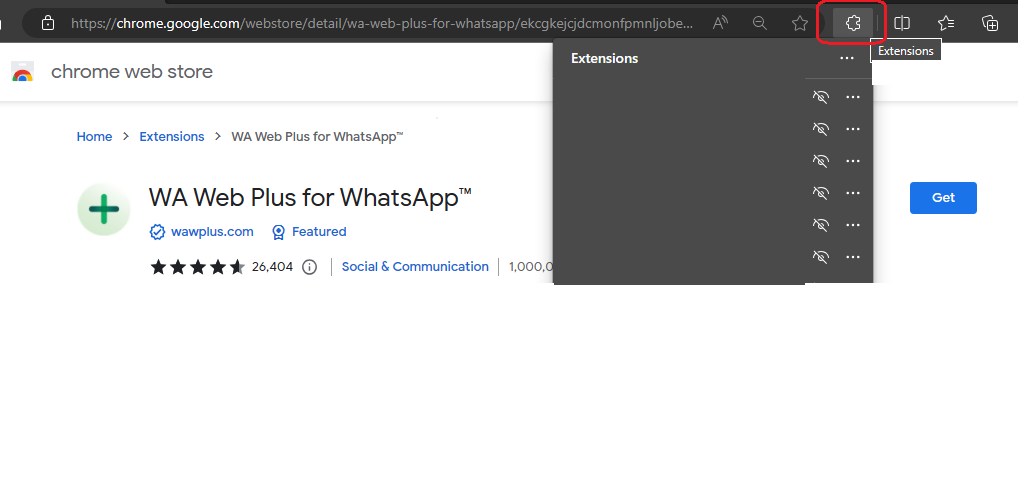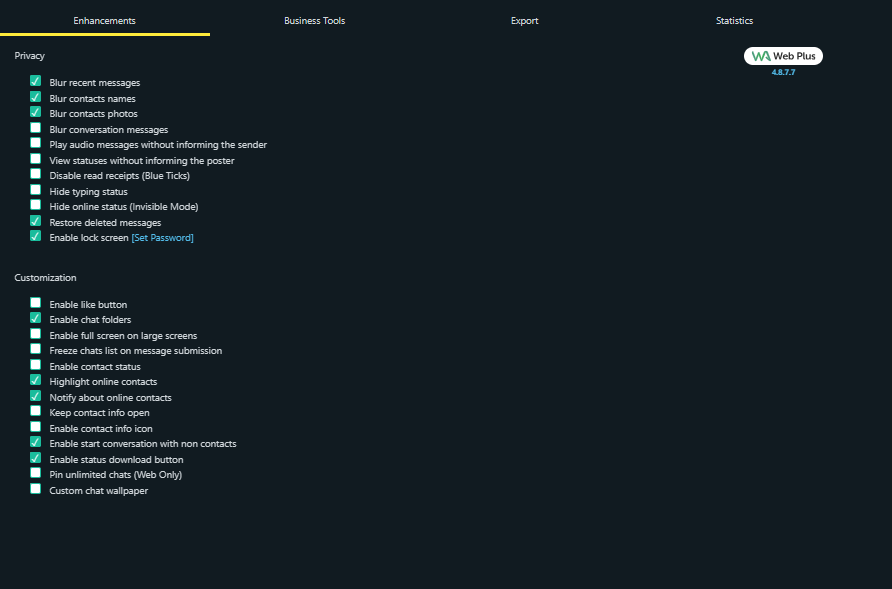2 Effective Methods to Transfer Data from GBWhatsApp to WhatsApp
WhatsApp has started a crack-down on users who are using modified versions of WhatsApp like GBWhatsApp, FMWhatsApp, or any other unofficial WhatsApp. However, since the crackdown has began, it is necessary for GBWhatsApp users to transfer data from GBWhatsApp to WhatsApp so that they can keep ruining their WhatsApp account. If you are looking exactly for that, this blog is here to help you with 3 ways to transfer data from GBWhatsApp to WhatsApp. This method works for almost all unofficial WhatsApp apps.
What is GBWhatsApp?
GBWhatsApp is a popular modified version of official WhatsApp. GBWhatsApp offers some extra features that are not available in official WhatsApp. Since GBWhatsApp is a third-party application, and can only be installed via sideloading, it is only available for Android users. iOS users cannot install GBWhatsApp. Here are the extra features that comes out with GBWhatsApp
Features Offered by GBWhatsApp
GBWhatsApp users enjoy following features that are unavailable on regular WhatsApp.
- Read deleted messages.
- View deleted status.
- Hide status view.
- Download Status Updates.
- Freeze Delivered Receipts.
- Monitor Contacts’ online activity.
- Customize Appearance.



Risks and Limitations of GBWhatsApp
Despite providing tons of extra features, GBWhatsApp comes with severe security risks. Since GBWhatsApp is unofficial and is modified by third-party developers, it comes with risks that your data might be unsafe and exposed to breaches.
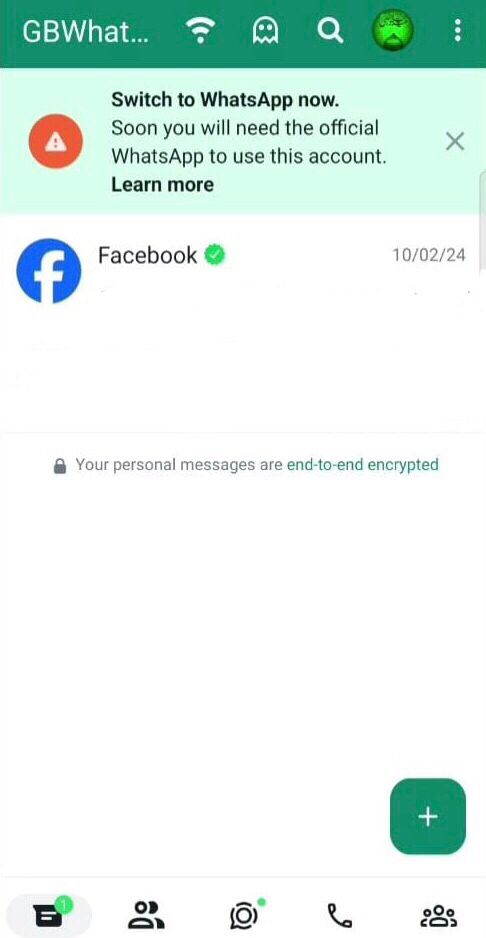
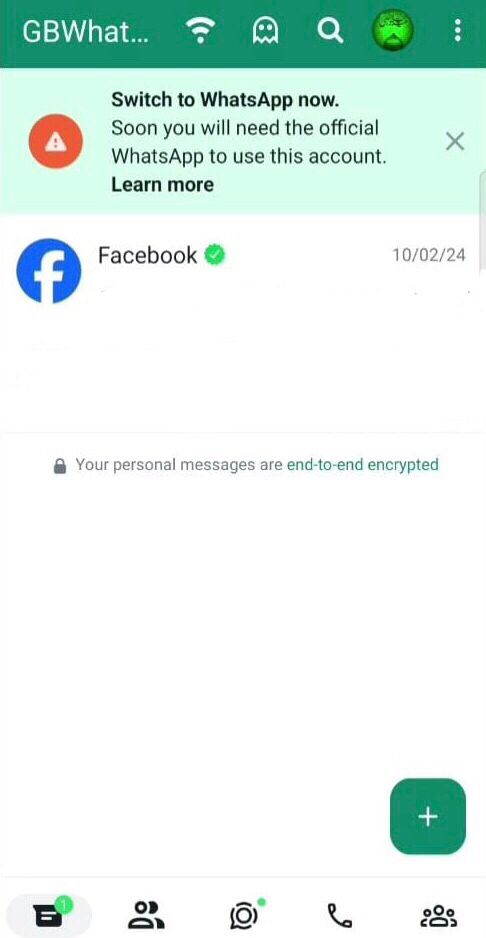
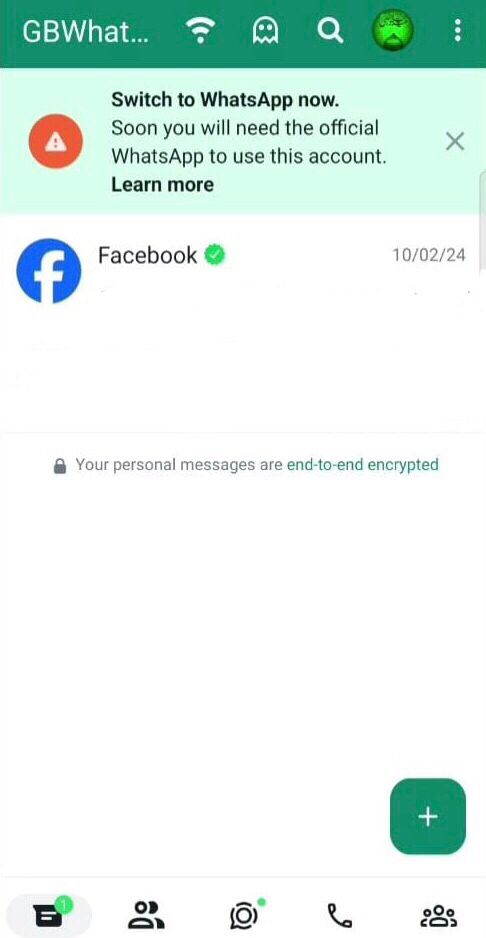
Alongside the security risk, WhatsApp crackdown on unofficial WhatsApp apps make it critical to switch to official WhatsApp. Since data is important to everyone, and there is no official way to transfer data from GBWhatsApp to WhatsApp, it is indeed concerning. However, here are 3 workarounds to solve this exact problem. Let’s discuss them one by one.
2 Methods to Transfer Data from GBWhatsApp to WhatsApp
Here is how you can transfer data from GBWhatsApp to WhatsApp
1. Transfer Data from GBWhatsApp to WhatsApp Using Backup Files
For this method,
- Firstly, open GBWhatsApp on your phone and go to Settings > Chats > Chat Backup. You can take backup on your phone from here.
- Once the backup is completed, uninstall GBWhatsApp and install WhatsApp from the Play Store.
- Open File Manager on your phone and go to Internal Storage > GBWhatsApp > Database. You will find a list of backup files. Sort the files by Date and select the most recent file. Rename the file to “msgsrote.db” by removing the date from its name.
- Afterward, move that file to WhatsApp > Database.
- Now launch WhatsApp and start the setup. Enter your phone number that was linked with GBWhtasApp. You will see an option “RESTORE”. Click on that and your GBWhatsApp data will restored in WhatsApp.
2. Transfer via Software Tools
There are many software tools available that make it super easy and simple to transfer data from GBWhatsApp to WhatsApp. MobileTrans, and iTooLab WatsGo are popular softwares for this. These softwares usually follow the same process and make it easy to transfer data from GBWhatsApp to WhatsApp.
Although each software works on it’s own method, here are some of the common steps that you can follow to successfully transfer your data from GBWhatsApp to WhatsApp easily on any of these software tools.
- First, you need to backup your GBWhatsApp data before starting the process. You can do so as explained in the previous method.
- Install WhatsApp from the Google PlayStore.
- Now, connect your mobile with your computer via the data cable. Launch your desired transfer software tool on your computer after installing it.
- Head to “WhatsApp Transfer” section.
- Head to “GBWhatsApp Transfer” section to confirm your choice to transfer data from GBWhatsApp to WhatsApp.
- Now the automated process will complete the data transfer for you.
- Once done, the software will let you know that you can now unplug your phone, and you are done!!
It is worth noting that the above one is a general method for all the software. However, the précised method may vary for each tool. You can find the detailed guide for the tool you are using on their official website.
Conclusion
In conclusion, GBWhatsApp has a lot of outstanding features but it comes with high security risk. Your WhatsApp account could get banned for using a third-party WhatsApp. Being a GBWhatsApp user, If you wish to keep using your WhatsApp account, you should immediately switch to official WhatsApp. As far as the data is concerned, this blog demonstrates you 2 methods to transfer data from GBWhatsApp to WhatsApp.
Also Read: Everything About OpenAI’s Sora That Will Blow Your Mind – 2024